Добрый вечер, друзья! Microsoft выпустила новую предварительную сборку Windows 11 под номером 23516 для участников программы Windows Insider, использующих канал Dev.
Полный номер сборки: 10. 0. 23516. 1000.ni_prerelease. 230728-1428.
Важно! Сборки по программе Windows Insider могут быть недоступны пользователям из России и Республики Беларусь, вероятно, из-за геоблокировки. Если вас затронула эта проблема, то включите VPN, выбрав любую европейскую страну, проверьте наличие обновлений в «Центре обновления Windows», дождитесь начала загрузки и отключите VPN. Подробнее про данную ситуацию можете прочитать в нашей статье.
Команда Community рекомендует использовать либо DNS-сервер от наших коллег с сайта Comss.ru, либо VPN сервисы, такие как AdGuard VPN и Windscribe.
Промокод на скидку 75% для Adguard VPN: THECOMMUNITYRU75
Новшества
Улучшения функции проецирования экрана
Функция «Передать» позволяет без проводов проецировать экран своего компьютера на другой ПК, телевизор или другие устройства, которые находятся поблизости. В этой сборке Microsoft внесла несколько изменений, чтобы сделать функцию более удобной и понятной в использовании. Основные улучшения:
- При работе с несколькими окнами на своем ПК, например, при частом переключении между ними для выполнения различных задач или при использовании функции «Макеты привязки» для организации пространства на экране, вы получите всплывающее уведомление с предложением воспользоваться функцией проецирования экрана.
- Теперь вы можете настроить свой ПК для проецирования экрана на другое устройство из всплывающего окна быстрых действий. Система предложит вам пошаговое руководство по:
- Установке дополнительной функции Wireless Display.
- Настройке обнаружения вашего ПК другими устройствами через страницу настроек «Проецирование на этот компьютер».
Поддержка фоновых изображений в HDR
Теперь вы можете устанавливать файлы JXR в качестве фонов рабочего стола. Если вы используете дисплей с поддержкой HDR, то изображение будет отображаться с использованием этой технологии.
Для начала убедитесь, что ваше устройство оснащено HDR-дисплеем или подключено к внешнему экрану с поддержкой HDR. Чтобы проверить, перейдите в раздел «Параметры» -> «Система» -> «Дисплей» -> «HDR». Если технология доступна, то включите её на этой странице.
После этого загрузите HDR-изображение в формате . JXR. Нажмите правой кнопкой мыши по рабочему столу, выберите «Персонализация» -> «Фон» -> «Персонализируйте фон» и укажите файл в формате . JXR.
После этого фон рабочего стола должен стать в формате HDR. Если у вас несколько дисплеев, то фон будет отображаться в HDR или SDR (Standard Dynamic Range) в зависимости от характеристик каждого дисплея. Если вы используете внешние дисплеи, мы рекомендуем запустить приложение HDR Calibration для оптимальной настройки изображения.
Обратите внимание, что в этой сборке Windows 11 некоторые ноутбуки с поддержкой HDR могут некорректно отображать фоновые изображения с HDR.
Расширены возможности функции «Голосовой доступ»
Теперь функция «Голосовой доступ» будет работать сразу после включения компьютера. Это означает, что вы сможете использовать её для входа в операционную систему и для доступа к другим опциям на экране блокировки. Включить «Голосовой доступ» можно во всплывающем меню «Специальные возможности». Также вы можете включить опцию «Автоматически запускать голосовое управление перед входом в систему» в разделе «Параметры» -> «Специальные возможности» -> «Голосовые функции».
Если ранее вы не использовали функцию «Голосовой доступ», то Microsoft рекомендует вначале провести первоначальную настройку, а затем начинать использование на экране блокировки.
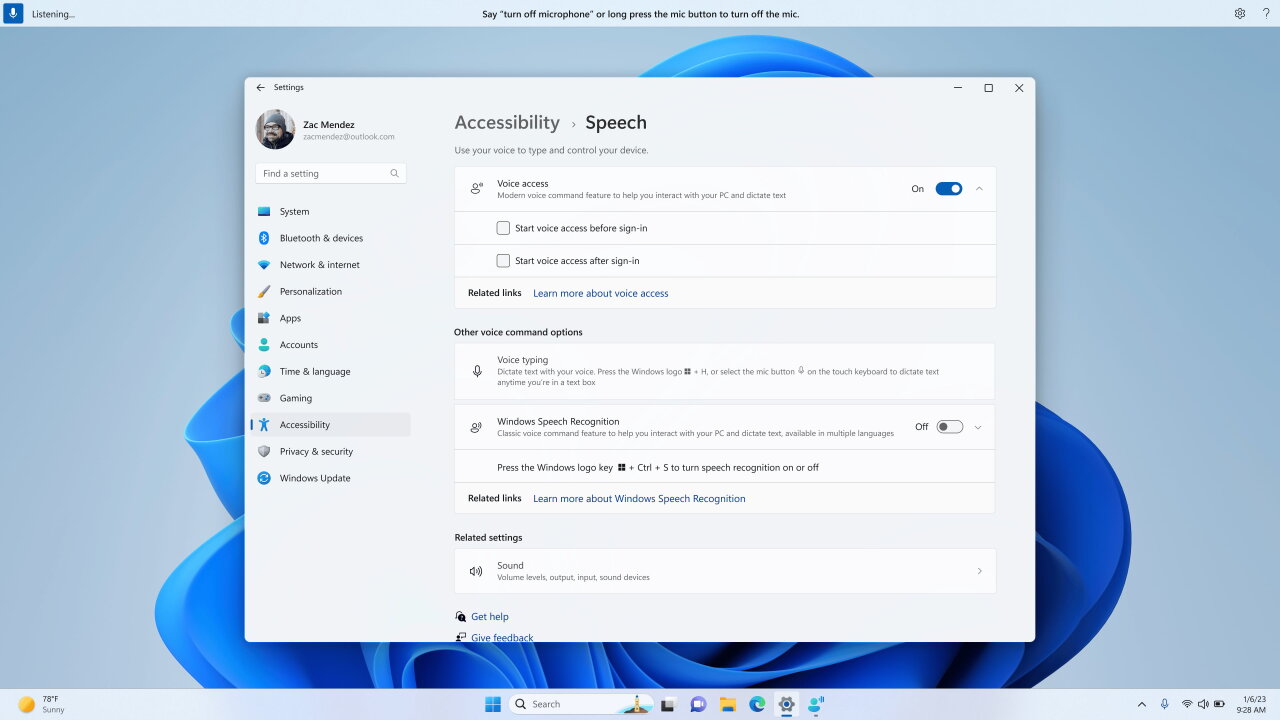
С помощью «Голосового доступа» вы можете голосом перевести фокус на поле ввода пароля и даже продиктовать системе свой пароль или PIN-под. Также вы можете голосом вызвать сенсорную клавиатуру с цифровыми обозначениями и произносить цифры для ввода букв. Это замаскирует ваш фактический пароль, что будет полезно, если кто-то поблизости может его услышать.
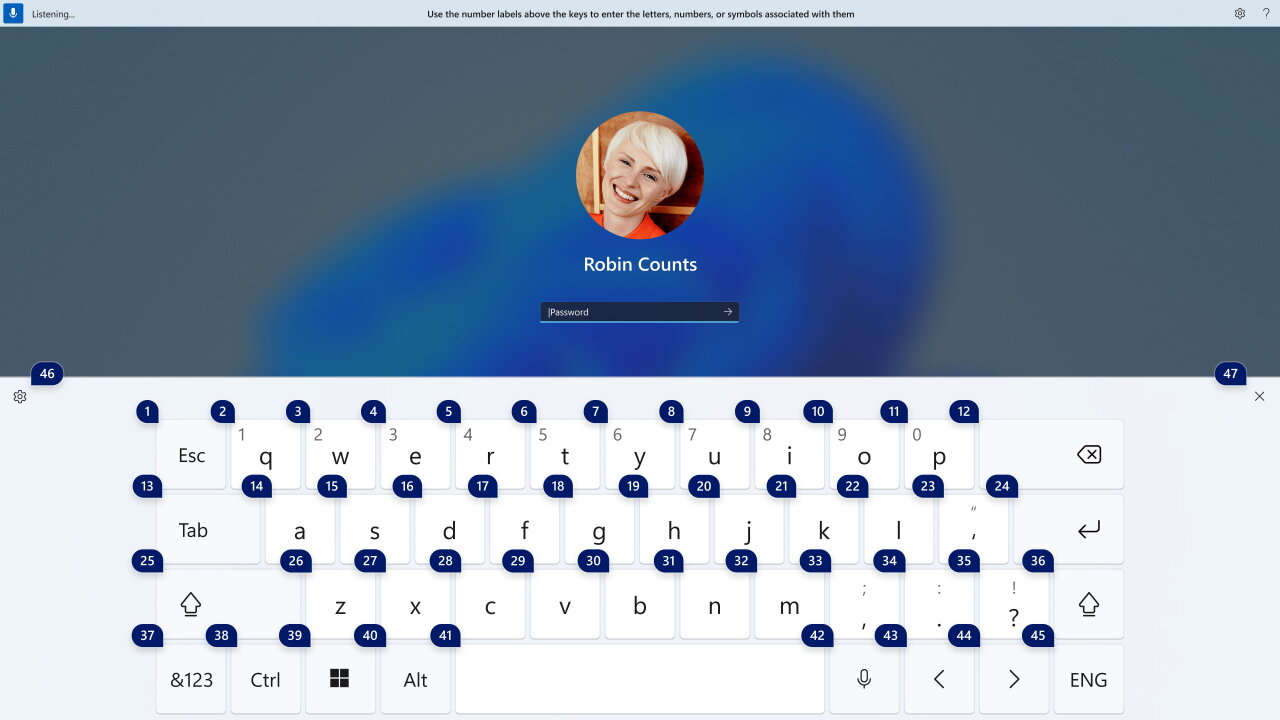
Также можно использовать другие команды, такие как «показать цифры» или «нажать [имя элемента]», чтобы получить доступ к другим элементам на экране блокировки или к окну UAC.
Кроме того, «Голосовой доступ» теперь поддерживает приложения, которые работают с Microsoft Defender Application Guard.
Естественные голоса «Экранного диктора»
Добавлены новые естественные голоса на французском, португальском, английском (Индия), немецком и корейском языках, которые позволят пользователям «Экранного диктора» с комфортом просматривать веб-страницы, читать и отправлять почту и так далее. Естественные голоса используют современные технологии преобразования текста в речь и работают без подключения к Интернету после загрузки пакета на устройство.
Чтобы воспользоваться одним из естественных голосов, воспользуйтесь следующими шагами:
- Откройте настройки «Экранного диктора» с помощью сочетания WIN + Ctrl + N.
- В разделе «Выбрать голос» нажмите на кнопку «Добавить» рядом с опцией «Добавить естественные голоса».
- Выберите язык, для которого необходимо установить естественный голос. Отобразится список доступных голосов.
- Выберите голос, который вы хотите установить. Вы можете установить все доступные голоса, но это нужно будет сделать по отдельности.
- Новые французские голоса — Microsoft Denise и Microsoft Henri.
- Новые португальские голоса— Microsoft Francisca и Microsoft Antonio.
- Новые английские голоса (Индия) — Microsoft Neerja и Microsoft Prabhat.
- Новые немецкие голоса — Microsoft Katja и Microsoft Conrad.
- Новые корейские голоса — Microsoft SunHi и Microsoft InJoon.
- Чтобы начать загрузку выбранного голоса, нажмите на кнопку «Установить». Новый голос загрузится и будет готов к использованию через несколько минут. Скорость скачивания зависит от вашего интернет-соединения.
- После загрузки выберите предпочтительный голос в выпадающем меню «Голос экранного диктора» -> «Выбрать голос».
Улучшения функции «Определение присутствия»
Для компьютеров, оснащённых датчиками присутствия с поддержкой определения внимания, представлена адаптивная регулировка яркости. Теперь устройство сможет изменять яркость экрана в зависимости от того, смотрите вы на экран или отвернулись от него. Настройки функции можно найти в разделе «Параметры» -> «Конфиденциальность и защита» -> «Датчик присутствия», если устройство поддерживает её.
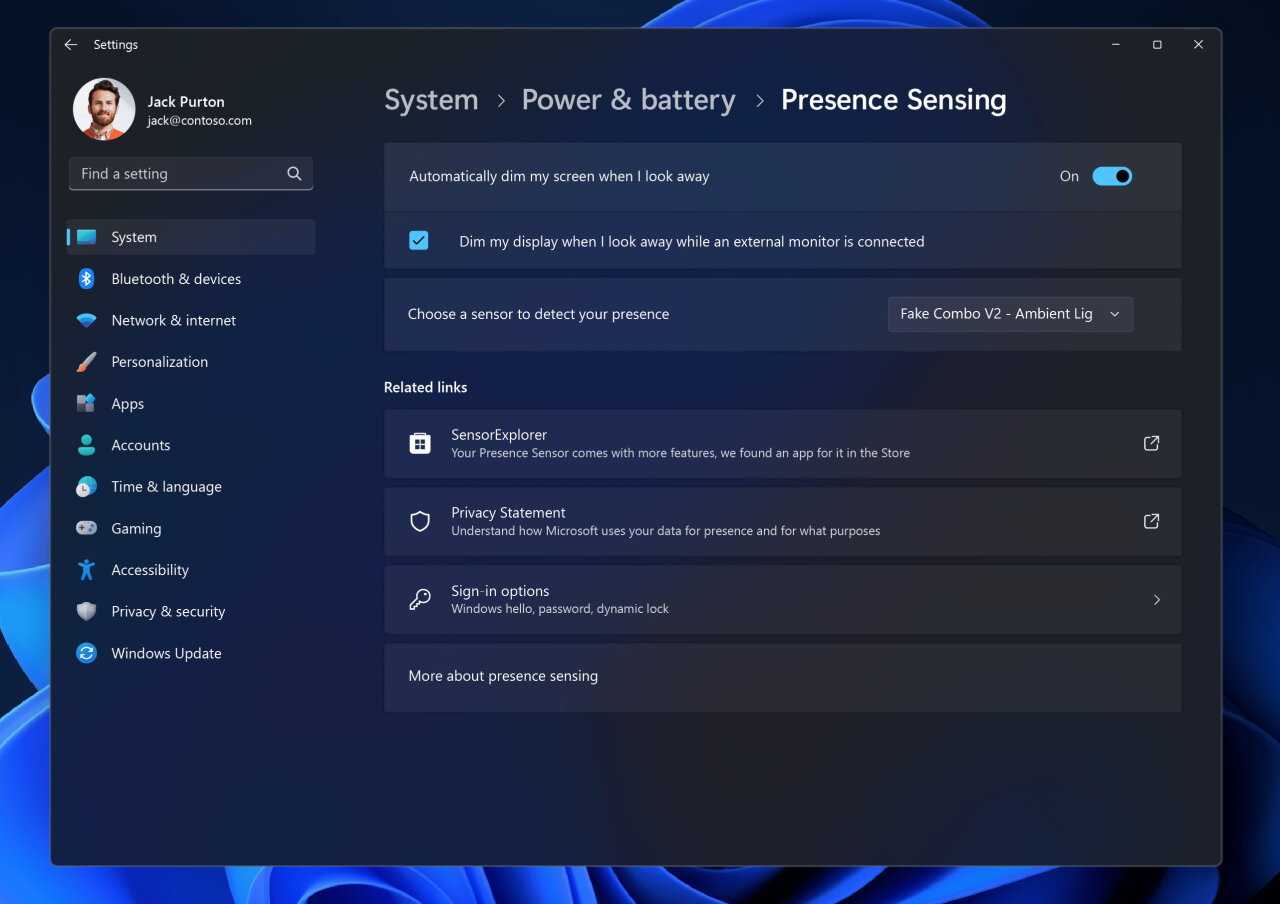
Также Windows увеет пробуждать и блокировать устройство в зависимости от того, находитесь ли вы рядом с ним. Все эти функции теперь можно включить на этапе первоначальной настройки системы (OOBE).
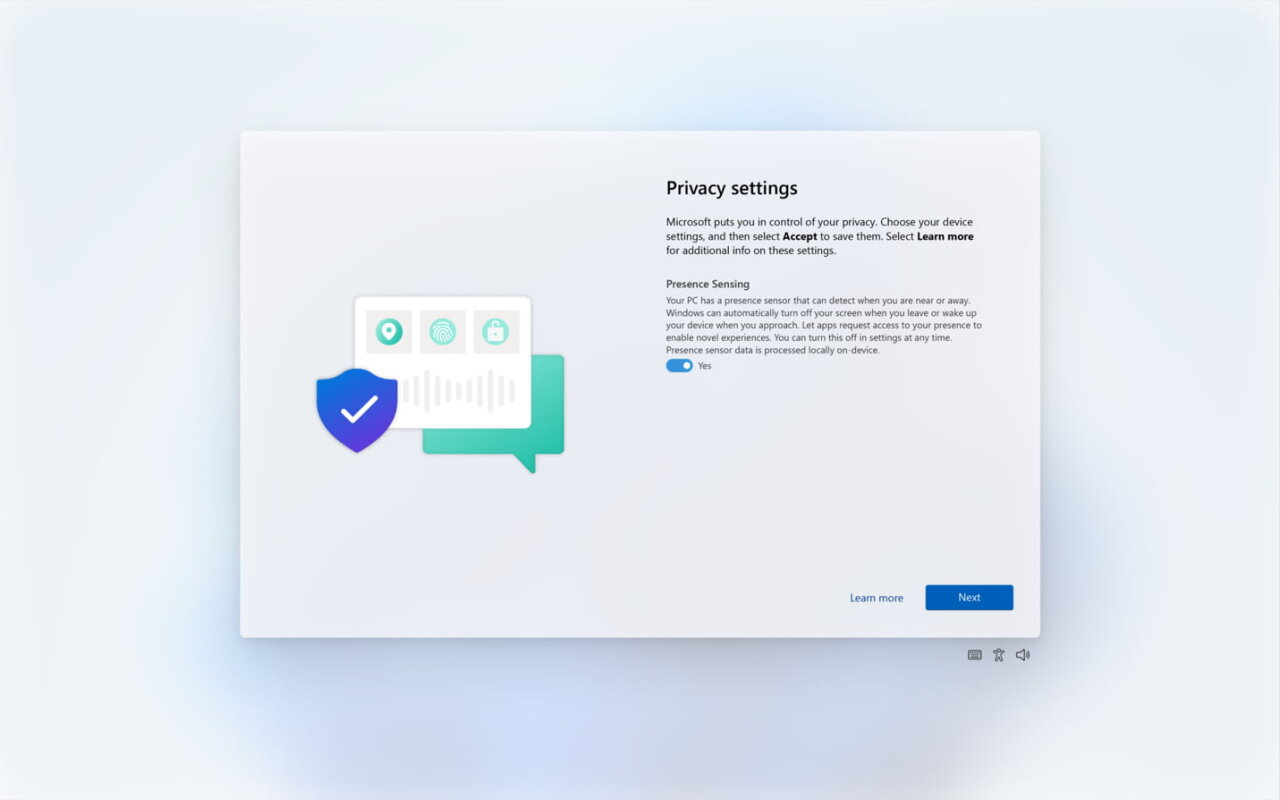
Разработчики приложений для Windows также могут использовать датчики присутствия в своих продуктах. Для этого необходимо запросить специальное разрешение у пользователя и использовать соответствующий API.
Изменения и улучшения
- Windows Copilot:
- [Напоминание] Участники программы Windows Insiders в ветке Dev Channel, которые используют AAD (скоро будет переименован в Microsoft Entra ID) для входа и управления, обнаружат, что Windows Copilot Preview отключен в этой версии. Это временная проблема. Вы можете включить функцию с помощью групповых политик в разделе «Пользовательская конфигурация» -> «Административные шаблоны» -> «Компоненты Windows» -> Windows Copilot. Имейте в виду, что название этого параметра изменится в ближайших сборках. В будущем Windows Copilot Preview будет включен по умолчанию, а также получит поддержку Bing Chat for Enterprise.
- Панель задач и системный трей:
- Как и упоминалось в посте для сборки 23481, приложение Microsoft Teams (Free) теперь по умолчанию закреплено на панели задач. Развёртывание изменения продолжается, поэтому пока его увидят не все инсайдеры.
Если нажать на иконку, то на экране появится компактное окно Teams, позволяющее отправлять текстовые сообщения, звонить и создавать конференции в несколько кликов мышью. Компактные размеры окна позволяют разместить его в любом месте экрана, что помогает следить за активными переписками. Также вскоре появится интеграция с приложением «Связь с телефоном».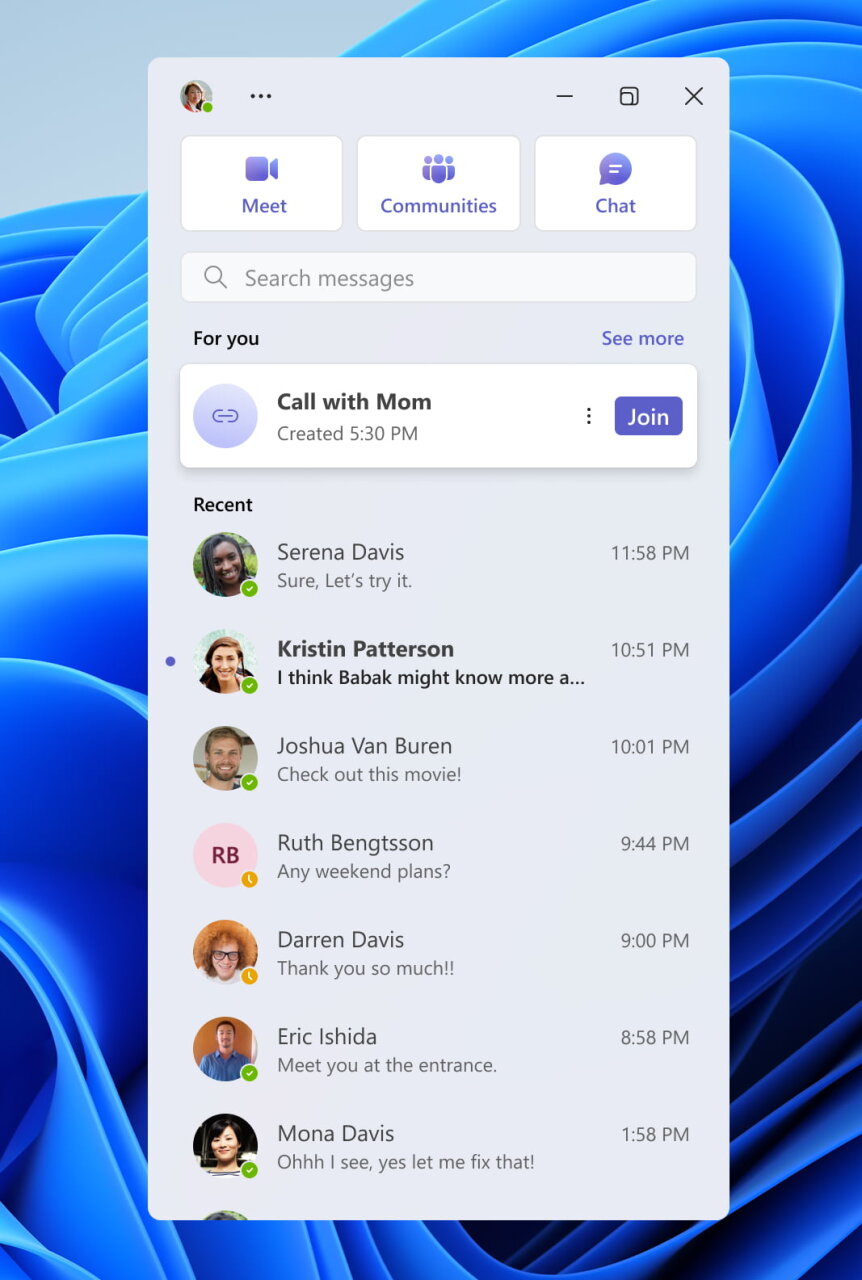
- В разделе «Параметры» -> «Персонализация» -> «Панель задач» -> «Поведение панели задач» присутствует опция для отключения группировки элементов на панели задач, однако в настоящее время эта настройка не работает. Microsoft временно удалила эти настройки, чтобы завершить устранение проблемы. Эта функция вскоре появится в сборках для канала Beta.
- Как и упоминалось в посте для сборки 23481, приложение Microsoft Teams (Free) теперь по умолчанию закреплено на панели задач. Развёртывание изменения продолжается, поэтому пока его увидят не все инсайдеры.
- Проводник:
- Добавлены дополнительные поля для отображения на новой панели «Сведения». В частности, теперь там выводится информация о размерах картинок, количество страниц в документах .docx, данные о свободном и занятом пространстве на жёстком диске и так далее.
Исправления
- Общие:
- Исправлена проблема, из-за которой у некоторых пользователей приложение «Фотографии» автоматически прикрепилось к панели задач после обновления до сборки 23511. Это был единичный случай, который больше не повторится. Команда Windows Insider приносит изменения за доставленные неудобства.
- Проводник:
- Исправлена проблема, из-за которой значки на вкладках в «Проводнике» могли не синхронизироваться с текущей папкой после навигации.
- Исправлена утечка памяти в «Проводнике», которая могла приводить к сбоям в работе explorer.exe и другим проблемам при длительном использовании.
- Исправлена проблема, из-за которой в предыдущих сборках иконки на рабочем столе могли быть пустыми.
- Исправлена проблема, из-за которой «Проводник» отображал надпись «Working on it» в пустых папках.
- Исправлена проблема, из-за которой текстовое поле для переименования созданных файлов и папок на рабочем столе отображалось слишком близко или слишком далеко от иконки.
- Исправлена проблема, из-за которой у некоторых инсайдеров открытие контекстного меню с помощью правой кнопки мыши вызывало сбой в работе explorer.exe.
- Исправлена проблема, из-за которой контекстное меню не появлялось при щелчке правой кнопкой мыши по элементам панели навигации после переключения между папками.
- Исправлена проблема, из-за которой сочетания клавиш ALT + P и Shift + Alt + P не работали для отображения или скрытия панели предварительного просмотра, если фокус установлен на одно из изображений в разделе «Галерея».
- Исправлена проблема, из-за которой страницы «Главная» и «Галерея» могли иметь неправильную цветовую схему при переключении между тёмной и светлой темами оформления.
- Исправлена проблема, из-за которой миниатюры в разделе «Галерея» не загружались после уменьшения размера значков (например, с обычных на маленькие).
- Исправлена проблема, из-за которой после обновления страницы «Главная» переставали работать действия по закреплению и откреплению избранных файлов.
- Исправлены следующие проблемы с новой панелью «Сведения»:
- Исправлена проблема, из-за которой оформление панели «Сведения» отображалось слева направо, а не справа налево при использовании системы на арабском языке или иврите.
- Исправлены следующие проблемы с обновлённой адресной строкой в «Проводнике»:
- Теперь вы можете установить фокус на адресную строку с помощью сочетаний клавиш ALT + D, CTRL + L и F4.
- Исправлена проблема, из-за которой при вводе букв дисков, %localappdata% и некоторых других элементов в адресной строке не появлялись предлагаемые пути в выпадающем списке.
- Исправлены следующие проблемы с переработанной страницей «Главная» в «Проводнике»:
- Исправлена проблема, из-за которой происходил сбой в работе explorer.exe при открытии страницы «Главная».
- Исправлена проблема, из-за которой не исчезала всплывающая подсказка при прокрутке содержимого страницы «Главная» с помощью сенсорного экрана.
- Исправлена проблема, из-за которой не всегда срабатывало сворачивание и разворачивание разделов на странице «Главная».
- Изменены размеры элементов, в том числе уменьшен размер текста.
- Исправлена проблема, из-за которой не работала прокрутка колесиком мыши, если курсор был наведён на раздел «Рекомендуем».
- Панель задач и системный трей:
- Устранены многочисленные сбои в работе explorer.exe, влиявшие на стабильность работы панели задач.
- Ввод:
- Исправлена проблема, из-за которой некоторые действия мышью (например, изменение размеров окон) не работали при подключении к удаленному рабочему столу.
- Динамическое освещение (Dynamic Lighting):
- Исправлена проблема, из-за которой светодиодная подсветка устройств отключалась при переключении между учётными записями.
Примечание. Некоторые исправления, которые перечислены выше, могут быть включены в накопительные обновления для релизных версий Windows 11.
Известные проблемы
- Общие:
- Исследуются сообщения о том, что в безопасном режиме происходит сбой explorer.exe (с всплывающим окном ошибки) при попытке войти в профиль в системе.
- Меню «Пуск»:
- Некоторые приложения в списке всех приложений в меню «Пуск» (например, PWA-приложения, установленные через Microsoft Edge) могут отмечаться как системные, хотя они таковыми не являются.
- Windows Copilot:
- Вы можете использовать комбинацию Alt + Tab для выхода из Windows Copilot, но не для возврата в него. Для перехода к Windows Copilot воспользуйтесь комбинацией WIN + C.
- При первом запуске или после обновления Copilot при использовании «Голосового управления» необходимо воспользоваться командой «Show grid», чтобы затем переместиться в поле «Ask me anything».
- Проводник:
- «Проводник» может аварийно завершить работу при взаимодействии с полосой прокрутки или попытке закрыть окно при длительной загрузке файлов.
- Windows Ink:
- В приложениях Microsoft 365 функция Windows Ink не преобразует рукописный текст в контент (например, в документы Word или таблицы Excel).
- В приложениях Microsoft 365 (например, Word) может некорректно работать поле поиска.
- В приложениях Microsoft 365 (например, Word) могут некорректно работать поля ввода комментариев.
- Ввод:
- Исследуются сообщения о том, что начиная с предыдущей сборки в системе некорректно работает ввод текста с помощью Japanese и Chinese IME.
Желаем вам удачного обновления!

